- Palo Alto Firewall Models
- Palo Alto Virtual Firewall Image Download
- Palo Alto Image Download
- Palo Alto Firewall Image Download For Gns3
PAN-OS upgradation process depends on whether it's in high availability (HA) or standalone configuration. In this lesson, we will learn to Upgrade PAN-OS on a Standalone Palo Alto Firewall. So, let's get started.
First of all, you have to download your virtual Palo Alto Firewall from your support portal. To do this, just visit here, and go to Updates Software Updates as per the given reference image below. By default, you did ‘t get any license associated with your virtual image. So, you have to buy the licenses as per your requirements.
Backup:
You should take a backup before up-gradating your firewall. To take backup, you need to go Device >>Setup >>Operations. Now click on Export named configuration snapshot, select running-config.xml from drop-down menu and hit OK.
Upgrade Path:
You need to download base image on your firewall, before installing maintenance release image. Below are the example of the base image and maintenance release image in Palo Alto.
Base Image: 9.1.0
Maintenance Release Image: 9.1.1
If you go to download Maintenance Release first, you will see below error message from Palo Alto. We were trying to download 9.1.1 before 9.1.0 version.
IMPORTANT: Before upgrading it's recommended to check release note.
Software:
You can download software directly on your firewall if you have a Premium Support License and Internet connection for that device. Otherwise, you need to download PAN-OS from https://support.paloaltonetworks.com and upload it manually.
Direct Download on Firewall:
To download directly on your firewall, you need to go Device >>Software and then click on Check Now to see all available PAN-OS images. After that, download your desire base image by clicking Download from Action column of that image. After completing the download of the base image, go for maintenance image release.
By uploading Pan-OS:
To upload your software, you need to go Device >>Software and click Upload. Now select the file from your local device and click OK. You need to upload both base image and maintenance image.
Install Software:
In the same location (Device >>Software), click Install on Action column for that particular PAN-OS. In my case, it's 9.1.1.
It will show a warning sign, hit OK to continue. Now, you will be able to see the progress bar like below.
After completing installation process, it will ask to reboot. You need to hit Yes to continue.
Verification
To verify, go to the Dashboard and check General Information section. It's clearly showing that, we have successfully upgraded to 9.1.1 version.
You also can verify it from Device >>Software page. Hope this will help.
Related posts:
Problem
When attempting to manually upgrade PAN-OS software on Palo Alto firewalls that are not connected to the internet (or never have been) you will run into errors such as 'Operation Failed' and 'No update information available'.
The manual upload and install from file process doesn't work correctly using the GUI, especially on PAN-ON versions lower than 7.0. Since the device can't contact the Palo Alto update servers the software version list is never able to populate and the whole process fails.
This can be a problem for deployment environments without internet access, or whenever you need to configure an RMA replacement device in advance.
A recent replacement firewall I received from Palo Alto was running PAN-OS 6.0.
Solution
Palo Alto Firewall Models
The solution to this problem is to upload the PAN-OS software image using the web GUI and then initiate the installation using the CLI.
Step 1 – Download the PAN-OS Software Image
First you'll need to download the version of PAN-OS you want to install from the Palo Alto software update page.
If the firewall is running a very old version of PAN-OS then you will need to download several different image files and stair step your way up to the version you want.
Step 2 – Upload the image file to the firewall
Log into the web interface an go to Device Software. Use the upload button to transfer the image to the firewall.
Palo Alto Virtual Firewall Image Download

Step 3 – Apply the update using the CLI
Log into the firewall via SSH and execude the command below after changing the version number to match the version you want to apply.
request system software install version 8.0.0
This will queue the installation job and assign the task a job id. You can monitor the installation progress by using the show jobs command.
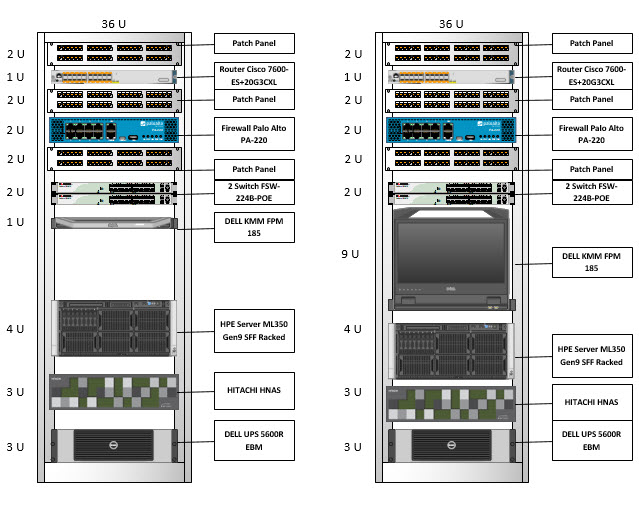
Step 3 – Apply the update using the CLI
Log into the firewall via SSH and execude the command below after changing the version number to match the version you want to apply.
request system software install version 8.0.0
This will queue the installation job and assign the task a job id. You can monitor the installation progress by using the show jobs command.
show jobs id 2
Once the installation is complete the status will show FIN.
Step 4 – Reboot the firewall
After the installation is complete the firewall must be rebooted. You can reboot using the web interface or the CLI command below.
request restart system
Palo Alto Image Download
When the firewall boots up it should be running the new code version. You can repeat this process as needed until you've reached the desired version.
